iPhone Says Unavailable But No Erase Option? Solved!
Q1: "Can someone help me fix my iPhone 13 says an unavailable message on the lock screen issue? I've no backup, but I don't want to lose the data."
Q2: "I changed my iPhone unlock passcode yesterday but I forgot it, how do I fix the iPhone unavailable without erasing the phone?"
It's a big trouble if you forget your iPhone passcode, after entering the wrong passcode several times, an "iPhone unavailable" message will appear on the lock screen, which means your iPhone is in a secure lock mode. In this mode, some devices are equipped with the "Erase iPhone" option, but others are not.
This article will explain why the "Erase iPhone" doesn't show up on some locked iPhone screens and how to fix it when the iPhone says unavailable but there is no erase option.
Why Does Your iPhone Say Unavailable But No Erase Option?
The "Erase Option" is not configured on all iOS devices and is only built into certain systems. If your device prompts "iPhone unavailable, try again in 15 minutes" and you can't find the "Erase iPhone" button in the bottom corner of the screen, then you should check if your iPhone meets the following conditions. should check if your iPhone meets the following conditions.
Read Also: Apple iOS 16 Features, Supported Devices
1. Your device is running iOS 15.2 or later.
2. The iPhone is connected to a cellular or Wi-Fi network.
3. After more than ten failed passcode attempts, the "Erase Option" will be hidden.
4. On iOS 17, when the iPhone says unavailable, the "Forgot Password" option displays instead of "Erase iPhone".
5. You can only access the Security Lockout screen when "Find My" is enabled on the device.
iPhone Unavailable No Erase Option? Try These Fixes!
iPhone unavailable without erase option doesn't mean your iPhone will turn into a useless electronic brick, there is more than one way to fix iPhone unavailable. Here are some proven alternatives.
Way 1: Fix iPhone Unavailable via iPhone Passcode Genius
If your iPhone comes into unavailable mode and has no erase option, how do you unlock it? iSunshare iPhone Passcode Genius is a powerful iOS unlocker that helps you bypass all kinds of locks on any iOS device. Its outstanding features include removing screen passcodes, MDM restrictions, and Apple IDs, and bypassing screen time passcodes in a few clicks.
Download and install iSunshare iPhone Passcode Genius on your Windows PC, then follow the steps below to fix the iPhone unavailable without the erase option.
Step 1: Run the software and select "Unlock Lock Screen".
Step 2: Connect your iPhone to your computer with a USB cable and click the "Next" button.
Step 3: The software will automatically load your iPhone information and prepare the firmware package for fixing iPhone unavailable.
Check if the device information is correct, if so, click "Download" to get the firmware package. The file size is about 5GB, you can click "Select" to change its storage path.
Step 4: After verifying the firmware package, tap on the "Unlock" button and then the software will immediately start to solve the iPhone's unavailable problem.
After a few seconds, the message "Unlocked Screen Successfully" will be displayed on the screen, which means you can now access your iPhone without any restrictions.
Way 2: Fix iPhone Unavailable via iCloud
If you have enabled Find My iPhone on your device, you have the chance to sign in to iCloud or the Find My App to remotely erase your device, even if there is no erase option on the iPhone's unavailable screen.
Step 1: Open iCloud.com and sign in with the Apple ID and password you used to set up your device.
Step 2: Navigate to Find My iPhone and select the unavailable iPhone from the All Devices list.
Step 3: Tap the "Erase iPhone" button in the feature options, then tap "Erase" and enter your Apple ID password to confirm.
Way 3: Fix iPhone Unavailable via iTunes
After entering the wrong passcode multiple times and reaching the condition limit, your iPhone will be completely locked, then resetting the device is the only option to unlock it. iTunes can help you to restore the iPhone to factory reset without an Apple ID.
Step 1: Upgrade iTunes to the latest version, then connect your iPhone to your computer and set it to Recovery Mode.
Step 2: iTunes will detect the information of your iPhone and select the "Restore" option in the prompt window.
Step 3: Confirm the execution of the restore iPhone and wait for the process to finish.
Way 4: Go to an Apple Authorized Repair Store
Some users have reported that they encountered the "iPhone unavailable, try again in 8 hours" issue. It may be caused by an iOS glitch, as the iPhone unavailability timer is usually capped at 1 hour.
If nobody has touched your phone and you still remember the unlock code, and your iPhone suddenly enters the unavailable mode and there is no erase option or passcode input box, go to an Apple Authorized Repair Store and a professional technician may be able to help you solve the problem.
How to Fix iPhone Unavailable via the "Forgot Passcode" Option [iOS 17]
Considering that some users may forget their newly changed passcode, Apple's tech team has added a "Forgot Passcode" button to the iOS 17 lock screen. If you don't remember your new unlock passcode, this option allows you to create a new one using your previous passcode within 72 hours of changing it, or reset your iPhone on the lock screen.
Step 1: After 5 failed passcode attempts, the iPhone will show the "iPhone unavailable, try again in 1 minute" or "iPhone security lockout" message on the lock screen.
Step 2: Tap the "Forgot Passcode" button in the bottom right corner of the screen (if it appears) and then tap "Enter Previous Passcode" to set a new passcode.
Step 3: If you have forgotten your new passcode and it has expired (after 72 hours), click the "Forgot Passcode" > "iPhone Reset" > "Start iPhone Reset" button.
Step 4: Enter your Apple ID password as required to log out, then click the "Erase iPhone" button, the iPhone erase process will start and all its data will be erased.
Video Guide: iPhone is Unavailable - How to Fix or Unlock it
Conclusion
This article summarizes four ways to fix iPhone unavailable. Even if your iOS device is without an erase button on the lock screen, you still have a chance to unlock your iPhone via iPhone Passcode Genius, iTunes, or iCloud. It's worth noting that during the unlocking process, the data on the device data are erased, so you may lose them permanently if there is no backup


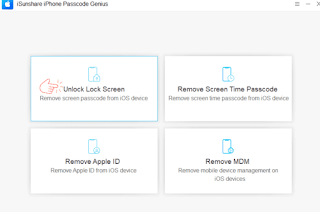
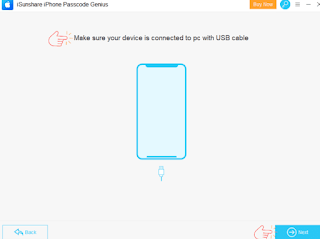
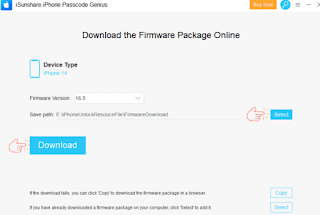
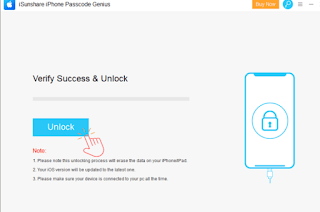



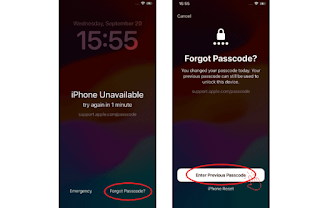
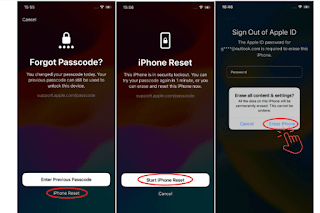











Comments